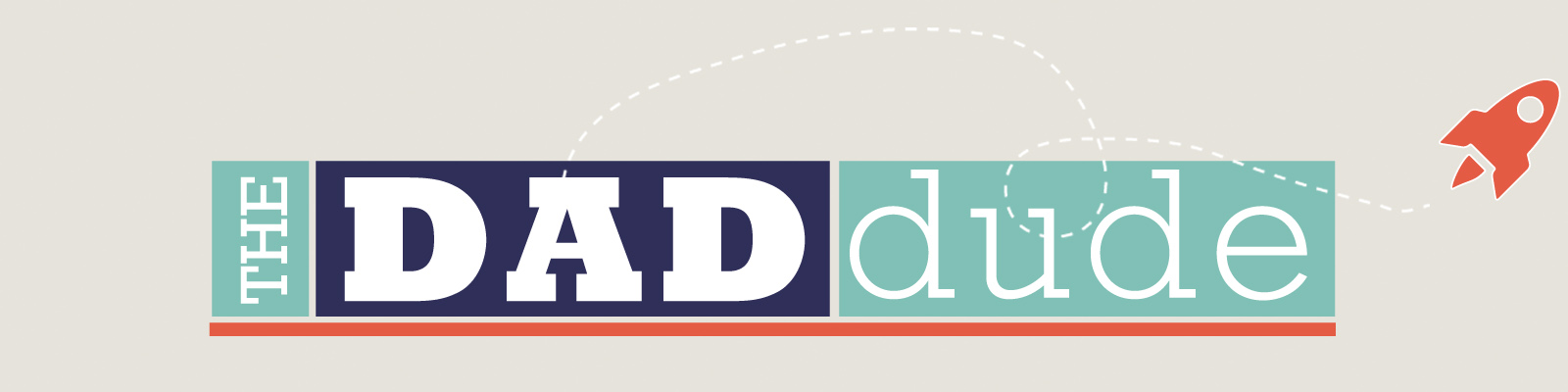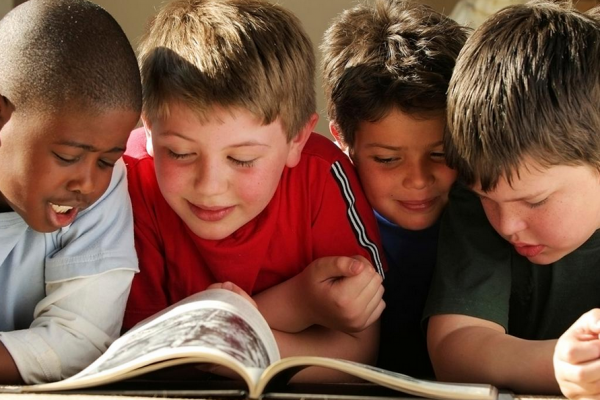The Stranger In Your Home: Safeguarding Kids on Devices
The Stranger In Your Home: Safeguarding Kids on Devices
By Julie Williams
With young kids now spending more time than ever on electronic devices, safe-guarding them from online dangers is crucial.
The documentary Social Dilemma alerted us to a new stranger – “the algorithm” – but in this post I suggest we stay alert to the old stranger who lurks still. An alarming percentage of children’s first exposure to pornography happens as they tap and scroll away at mom’s phone or dad’s laptop, nevermind their own devices. Letting young minds be exposed to porn is tragic – the younger they are, the more deeply this affects their entire sense of their own bodies, sexuality and sex in the years to come, and the more likely they will struggle with addiction to porn.
So prevent, prevent, prevent.
The first thing to do is to delay as long as possible your kids getting their own devices or phones. Granted we don’t have teens, but none of my kids have their own device. The next is to limit when and where they use devices. In our house, permission must be asked before kids use a device. And, though we have been struggling to enforce this lately, no one may go onto the Internet anywhere except at the dining room table in open view of others. Also, pep talks about the dangers of clicking on the wrong thing go a long way.
What I want to do in the rest of this short blog is refer you to some tools for when or if your child is left unaccompanied with an electronic device. Although there are no guarantees, here are three ways to block porn from popping up:
Turn on Google SafeSearch
Pros: Easy to enable
Cons: Easy for kids to turn off
Set your search engine to Google. Check the settings on whichever browsers your kids use (Chrome, Safari, Internet Explorer, Firefox, etc.) and make sure they use Google as their default search engine. (On an iPhone, go into your phone’s settings, scroll down and tap on Safari, and then choose Google under Search Engine; in Chrome, tap or click on the three dots either at the top or bottom of the screen).
Enable SafeSearch. On mobile devices, open your Google app (you may need to download it). Tap on the gear icon, scroll down and tap on Search Settings, and then tap “Filter explicit results” under SafeSearch filters. On desktops and laptops, go to google.com and click Settings in the bottom-right corner; click on Search Settings; and click Turn on SafeSearch and then Lock SafeSearch.
Check all devices, and recheck periodically. Perform steps one and two for all devices your kids use. Regularly check the Google app or preferences section to make sure SafeSearch hasn’t been turned off.
Use Screen Time on iPhones and iPads
Pros: Built right into the OS
Cons: May require frequent fine-tuning
Decide how you want to enable the settings.You can either put restrictions on your kid’s devices (and lock them with a pass code so they can’t change them back; see Part 2 below). Or, you can manage your kid’s phone remotely through Apple’s Family Sharing feature, similar to other parental-control products (see step 3 below).
On your kid’s phone or tablet. Open Settings on your kid’s device. Scroll down and tap Screen Time. Select Content & Privacy Restrictions and then toggle that feature on. Go through each setting and determine what you’ll allow and what you want to limit. To cut down on porn, drill down into the Content Restrictions section and turn off all explicit content for all media, including Web Content.
Part 2: Pass code-protect the settings. In Settings/Screen Time, tap Use Screen Time Passcode. Type in a four-digit code that your kid doesn’t know and won’t guess. (If your kid has already created a pass code, you’ll need the number to change it to something only you know.)
On your device.Open Settings, tap your name, scroll down, and tap on Family Sharing. Follow the instructions for adding a family member. Once they’re set up, you can control all of iOS’s Screen Time features — including all Content & Privacy Restrictions — from your phone.
Install parental controls
Pros: Provide a lot of control, including website blocking, screen limits, and even social media monitoring
Cons: May not work across all platforms (for example, PCs and Macs) or all devices (for example, phones on Wi-Fi and network-connected desktops); kids can get around them using a variety of easily searchable methods
Explore the offerings.A wide range of parental-control products means you’ll need to do your research to find the one that really works best for you. This chart offers a good overview of available products and what they do.
Review the settings. Plenty of features — such as the ability to block specific websites, restrict certain domains (such as those from porn producers), and alert you to search terms kids might use, such as “sex” – give you a lot of options. Take advantage of free trials (from reputable companies) to get a sense of whether the products address your specific needs, work with your existing devices, and feel manageable to you.
Credit to common sense media for their profiling of these tools.